inZOI Game Controls & Interface Guide
Navigating the world of inZOI and managing your Zois requires understanding its controls and user interface (UI). This guide provides a comprehensive overview of the default keyboard and mouse controls for various game modes and explains the key elements of the in-game interface.
General Interface Overview
The inZOI interface is designed to provide necessary information without being overly intrusive. Key elements typically appear around the edges of the screen:
- Bottom Left: Time controls, weather/season indicator.
- Bottom Center/Right: Active Zoi portrait, Needs panel, Emotion gauge, Autonomy toggle, Smartphone, Zoi Card, Relationships, Build Mode icon, Psycat's Guide.
- Right Side: Family List (household members).
- Top Left: Task list (when applicable, e.g., during Active Jobs).
- Top Right: Canvas and Game Menu access.
Note: The UI layout is customizable (see UI Customization below).
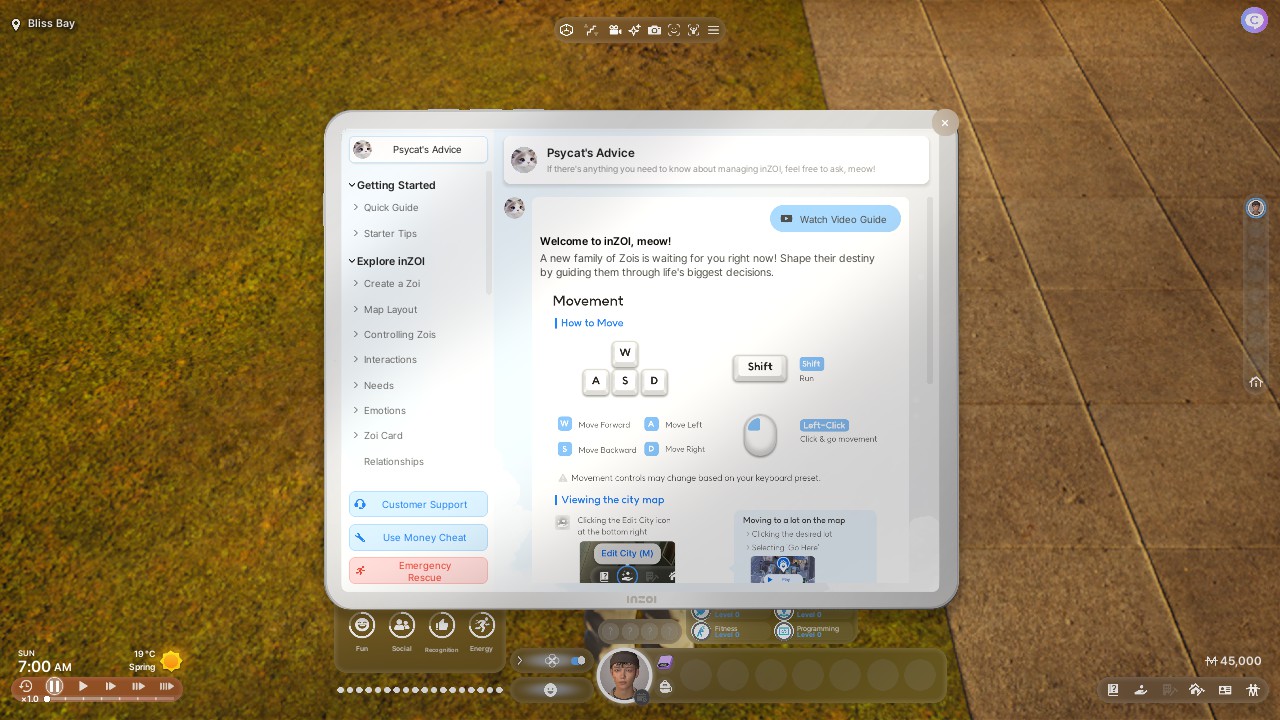
Control Schemes
inZOI utilizes keyboard and mouse controls. Controller support is planned but not available at Early Access launch.
Play Mode Controls in inZOI (Core Gameplay)
These controls are used when interacting with the world and managing your Zois.
| Input | Action | Notes |
|---|---|---|
[W], [A], [S], [D] | Move active Zoi | Direct control; cancels queued autonomous actions. |
[Shift] (Hold while using WASD) | Run | For faster direct movement. |
[Left Mouse Click] on ground/object | Interact / Click & Go Movement | Select "Walk Here" or "Run Here". Traditional life sim style. |
[Left Mouse Click] + Drag | Move Camera Position | Pans the camera across the view. |
[Right Mouse Click] + Drag | Rotate Camera View | Orbits the camera around the focal point. |
[Mouse Wheel] (Scroll Up/Down) | Zoom In / Zoom Out | |
[T] | Toggle Zoi's Autonomy | Turns Zoi's independent actions on/off. |
[R] | Open Relationships menu | View known Zois and relationship levels. |
[M] | Enter Edit City Mode | Access city map, manage families, edit city appearance. |
[I] | Enter/Exit Build Mode | Access building and furniture placement tools. |
[O] | Open Zoi Card | View active Zoi's traits, values, ambitions, skills, etc. |
[P] | Open Smartphone | Access apps for careers, events, shopping, etc. |
[Space Bar] | Switch Between Active Zois | Cycles through Zois in the current household. |
[Tab] | Toggle Top View / Shoulder View | Changes camera perspective for active Zoi control. |
[Ctrl] + [Tab] | Toggle Free Camera Mode | Allows independent camera movement. |
[F] | Focus Camera on Active Zoi | Centers the view on the currently selected Zoi. |
[Esc] | Open Game Menu / Pause Game | Access save, load, options, exit. |
[0] | Pause Game | |
[1] | Play Game at Slow Speed (1x) | |
[2] | Play Game at Normal Speed (1.5x) | Default speed. |
[3] | Play Game at Fast Speed (3x) | |
[4] | Play Game at Very Fast Speed (5x) | Maximum speed controllable with hotkeys. |
[Home] / [End] | Change Wall View | Cycles through wall visibility modes (Up, Cutaway, Down). |
[Page Up] / [Page Down] | Change Floor View | Moves camera view up or down building levels. |
[Ctrl] + [Shift] + [U] | Hide/Show User Interface (UI) |
Driving Controls
See also: Driving Cars Guide
| Input | Action |
|---|---|
[W] | Accelerate |
[S] | Brake / Reverse |
[A] / [D] | Steer Left / Right |
[Left Mouse Click] | Honk Horn |
[Tab] | Switch Perspective |
Build Mode Controls
See also: Build Mode Guide
| Input | Action | Notes |
|---|---|---|
[Left Mouse Click] | Select / Place Item | |
[Left Mouse Click] + Drag | Move Camera Position | |
[Right Mouse Click] + Drag | Rotate Camera Angle | |
[Mouse Wheel] (Scroll Up/Down) | Zoom In / Zoom Out | |
[Right Mouse Click] (with object selected) | Rotate Object Right (45°) | Also [C]. |
[Z] | Rotate Object Left (45°) | |
[Alt] (Hold while placing) | Freely Place Object | Ignores grid snapping. |
[Alt] (Hold while rotating) | Fine-Tune Rotation Angle | Allows precise rotation instead of 45° increments. |
[Shift] + [Left Mouse Click] (Hold Shift) | Continuous Placement | Place multiple copies of the selected item. |
[V] | Selection Tool | |
[R] | Room Selection Tool / Surface Tool | Selects entire rooms or creates surfaces like platforms. |
[G] | Toggle Grid Visibility | |
[Delete] | Delete Selected Object | |
[Ctrl] + [Z] | Undo | |
[Ctrl] + [Shift] + [Z] | Redo | |
[Home] / [End] | Change Wall View | |
[Page Up] / [Page Down] | Change Floor View | |
[Esc] | Deselect / Cancel / Game Menu | |
[Ctrl] + [Shift] + [U] | Hide/Show User Interface (UI) |
Create a Zoi Controls
See also: Character Creation Guide
| Input | Action | Notes |
|---|---|---|
[Left Mouse Click] | Select | |
[Left Mouse Click] + Drag | Move Camera Position / Adjust Part | Drag points on the Zoi to modify features. |
[Right Mouse Click] + Drag | Rotate Camera Angle | Orbit around the Zoi. |
[Mouse Wheel] (Scroll Up/Down) | Zoom In / Zoom Out | |
[Ctrl] + [Shift] + [U] | Hide/Show User Interface (UI) | See the Zoi without interface elements. |
Photo Mode Controls
See also: Photo Mode Guide
| Input | Action | Notes |
|---|---|---|
[W] / [A] / [S] / [D] | Move Camera (3D Space) | |
[Q] / [E] | Move Camera Up / Down | |
[Left Mouse Click] + Drag | Move Camera Position | Fine adjustments. |
[Right Mouse Click] + Drag | Rotate Camera Angle | Fine adjustments. |
[Mouse Wheel] (Scroll Up/Down) | Zoom In / Zoom Out | |
[Home] / [End] | Change Wall View | |
[Ctrl] + [Shift] + [U] | Hide/Show User Interface (UI) | Capture clean screenshots. |
Key UI Elements Explained
- Zoi Portrait & Family List: (Bottom/Right) Displays the active Zoi and other household members. Click portraits to switch control.
- Needs Panel: (Near Portrait) Shows the status of the 8 core Needs (Hunger, Sleep, etc.). Click the arrow to expand/collapse. Double-click a need icon for the Zoi to attempt fulfilling it autonomously.
- Emotion Gauge: (Below Needs) Displays current Emotions/Moods as colored dots. Hover for details.
- Urges: (In Zoi Card) Short-term, timed goals based on personality, rewarding Meow Coins.
- Autonomy Toggle: (Near Needs/Eye Icon)
[T]key toggles Free Will on/off for the active Zoi. - Time Controls: (Bottom Left) Pause (
[0]) and adjust game speed ([1]-[4]). - Smartphone: (
[P]/ Icon) Access apps for Careers, Events, Social Media (Bubbly), Shopping (PocketMarket), Cars, Map, etc. - Zoi Card: (
[O]/ Icon) View/edit active Zoi's Traits, Values, Ambitions, Desired Life, Skills, Preferences, and Karma. - Relationship Menu: (
[R]/ Icon) Manage relationships with known Zois. - Edit City/Map Menu: (
[M]/ Icon) View city map, fast travel, manage families, edit city appearance and stability. - Build Mode Icon: (
[I]/ Icon) Enter Build Mode for the current residential lot. - Psycat's Guide: (Book Icon) Access help, emergency rescue for stuck Zois, and the money cheat.
UI Customization
inZOI allows for basic UI customization. You can click and drag most UI elements (like the Needs Panel, Family List, Time Controls) to different positions on the screen.
Limitations:
- You can only change the position, not resize or combine windows.
- Placements might reset upon loading the game, as this feature is still developing in Early Access.
Mastering these controls and understanding the interface will allow you to efficiently manage your Zois' lives and fully explore the creative possibilities within inZOI.