Sharing and Discovering Creations: The inZOI Canvas Guide
Canvas is inZOI's integrated online platform designed for players to share their unique creations and discover content made by the community. Whether you've designed the perfect Zoi, built a dream home, crafted custom furniture, or even created unique poses, Canvas serves as the central hub to upload, browse, download, and engage with fellow creators.
What is Canvas?
Think of Canvas as inZOI's gallery and workshop combined. It allows you to:
- Share Your Creations: Upload Zois (full characters, faces, outfits), lots (full properties), rooms, individual furniture pieces, and potentially other custom content like poses.
- Download Community Content: Browse and download creations made by other players to instantly add them to your game.
- Discover & Engage: Find inspiration, see trending designs, follow your favorite creators, and "like" creations to save them.
- Build Reputation: A ranking system (Newbie, Silver, Gold, Diamond) recognizes active creators based on likes and followers, potentially unlocking unique features.
Accessing Canvas
You can access Canvas both in-game and via the web:
- In-Game: Look for the blue Canvas icon (often a 'C' logo) typically located in the top-right corner of major interfaces like Create-a-Zoi, Build Mode, Play Mode (via map/edit screens), and the main lobby screen.
- Web Portal: Visit the official Canvas website: https://canvas.playinzoi.com/
Important: To upload, download, or fully engage with Canvas, you need a KRAFTON ID linked to your Steam account (or the platform you're playing on).
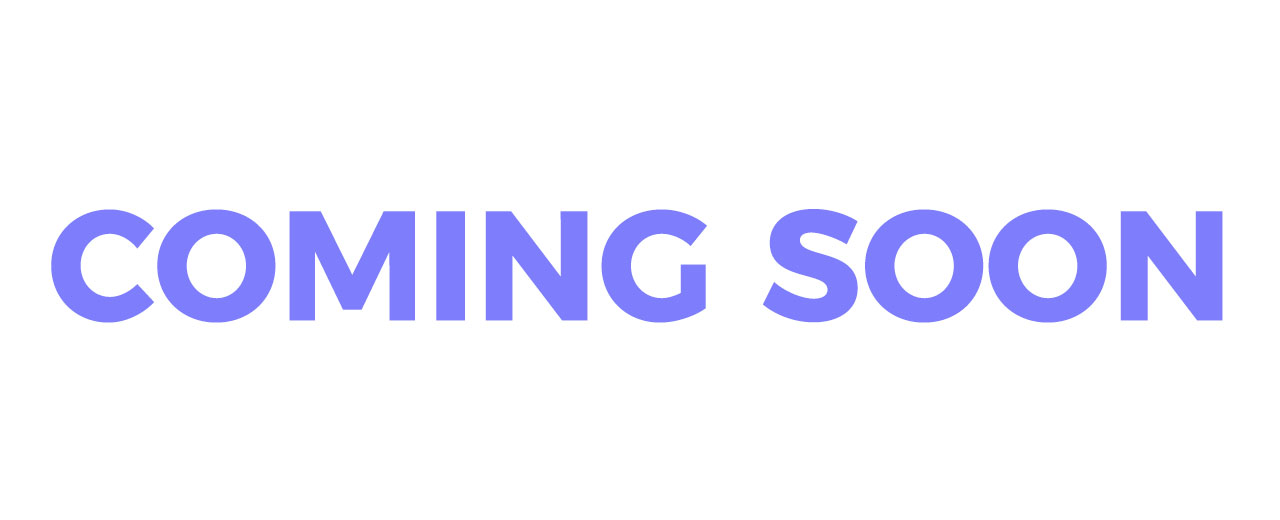
How to Download Creations from Canvas
Adding community content to your game is straightforward:
- Open Canvas: Access Canvas either in-game or via the web portal.
- Browse: Use the categories (Zois, Lots, Furniture, etc.), search bar, or discovery tabs (Trending, Rankings) to find content you like.
- Select & Download: Click on a creation to view its details and photos. If you want it, click the "Download" or "Schedule Download" button.
- Find in Game: Downloaded content is automatically added to the relevant Presets menu in your game:
- Downloaded Zois (or faces/outfits) appear under Zoi Presets in Create-a-Zoi.
- Downloaded Lots appear under Property Presets in Build Mode.
- Downloaded Rooms appear under Room Presets in Build Mode.
- Downloaded Furniture appears under the relevant furniture category or potentially a "Custom" section in Build Mode.
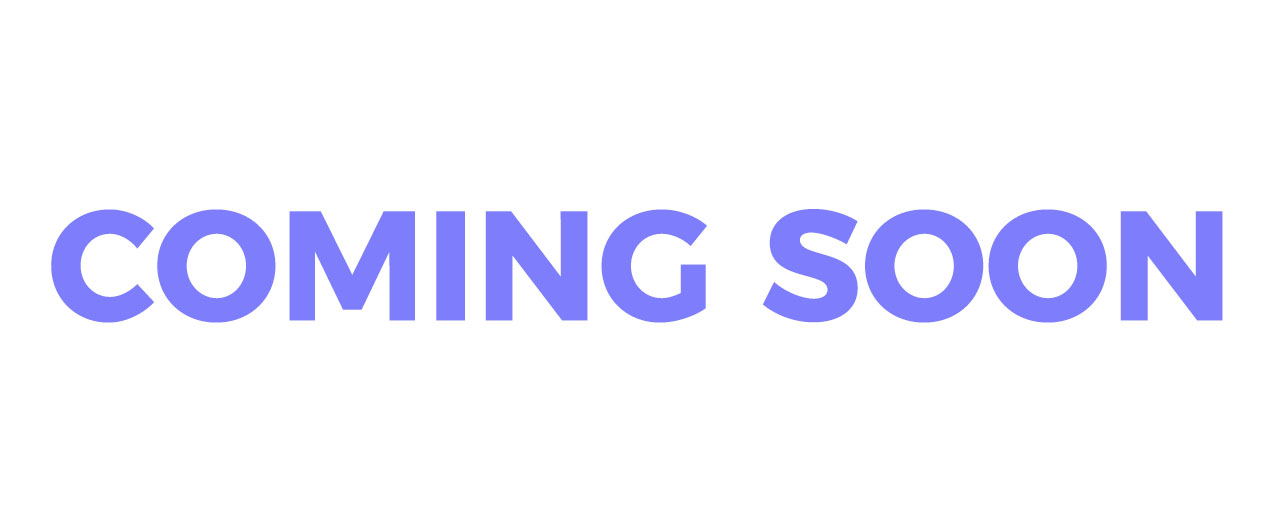
Compatibility Note: Be aware that creations made in earlier demo versions (like the Creative Studio Demo) might have minor compatibility issues or appear slightly different in the full Early Access game. Some content uploaded during the demo phase remains available on Canvas.
How to Upload Your Creations to Canvas
Ready to share your masterpiece?
Uploading Zois, Lots, Rooms, Furniture:
- Access Upload: While in Create-a-Zoi (for Zois) or Build Mode (for lots, rooms, furniture), click the "Upload to Canvas" button (usually top-right). For rooms or furniture, you may need to select the item/room and choose a "Save Preset" option first, which then offers the upload choice.
- Capture Images: Use the integrated Photo Mode (Camera icon) or upload existing screenshots (up to four) to showcase your creation. Good pictures are key!
- Add Details: Fill in the required fields:
- Title: A catchy name for your creation.
- Description: Explain your creation, its style, or any special features.
- Category (if applicable): Specify if it's a full Zoi, just the face, outfit, etc.
- Tags: Add relevant keywords (e.g., "modern house," "celebrity sim," "maxis match," "kpop idol") to help others find it (up to 15).
- Contributors (Optional): Credit others if their work influenced yours.
- Upload: Click the final "Upload to Canvas" button.
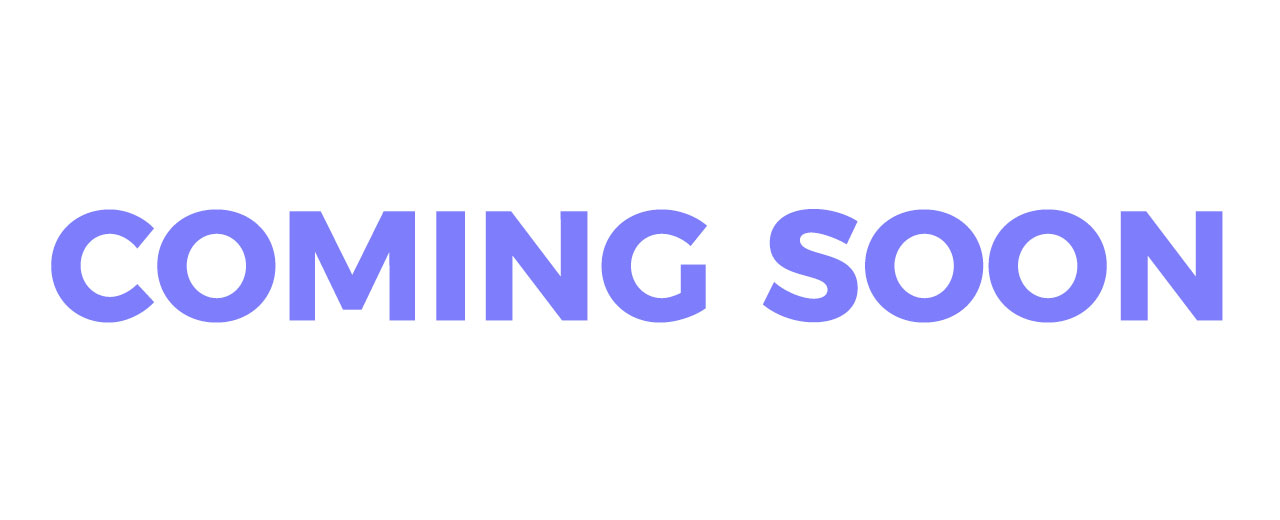
Uploading 3D Printed Furniture:
The process for items made with the 3D Printer is slightly different:
- Enter Build Mode.
- Go to Craft > 3D Printer and place the printed item you want to upload onto your lot.
- Click the placed 3D printed item.
- Select the Save Furniture Preset icon (looks like a download/save symbol).
- Adjust the thumbnail view, enter a name and description.
- Click the Upload to Canvas button within the save preset window.
- Add showcase photos and tags as described above, then finalize the upload.
Note: As of the April 15th Hotfix, an issue preventing 3D printed accessories from being uploaded was fixed.
Canvas is a powerful tool that extends the creative possibilities of inZOI immensely. By sharing and downloading, you can populate your world with an endless variety of unique Zois, stunning homes, and custom items, making every playthrough fresh and exciting.