inZOI Build Mode Explained
Build Mode is the powerful and intuitive toolset within inZOI that empowers you to design, construct, furnish, and customize residential lots and editable public spaces. Whether you're building a starter home from scratch, renovating a pre-built property, or personalizing a park, Build Mode provides the features you need.
Accessing Build Mode
You can enter Build Mode in several ways:
- From Live Mode (Residential Lot): While playing your active household on their home lot, click the Build Mode icon (usually a house/hammer symbol) in the lower-right UI, or press the default keyboard shortcut [I].
- From Live Mode (Editable Public Lot): When your Zoi is visiting an editable public lot (like a park or square marked "(Editable)"), click the Edit Public Property/Edit Street icon (often a skyscraper/hammer symbol) in the lower-right UI. Do not press [I] here, as that will take you to your residential lot's Build Mode.
- From Main Menu (Build Studio): Select the Build Studio option from the main game lobby to build freely without monetary constraints or lot restrictions, perfect for designing presets.
Key Build Mode Features & Tools
The Build Mode interface is organized into several key tabs, usually found on the left or top of the screen:
1. Building Presets
- Property Presets: Place fully designed and furnished houses or buildings onto empty lots. Great for a quick start or inspiration.
- Room Presets: Place pre-designed, furnished rooms (bedrooms, kitchens, etc.) into your existing structures. Useful for quickly adding functional spaces.
- Furniture Presets: Place curated sets of furniture arranged together.
2. Building (Construction Tools)
This is where you construct the core structure:
- Walls: Draw straight or diagonal walls to define rooms. (Note: Curved walls are not currently available).
- Foundations/Platforms: Raise or lower sections of the ground or floor level. Platforms one step high are accessible; higher platforms require stairs.
- Floors & Ceilings: Apply flooring patterns and ceiling textures.
- Doors & Windows: Choose from various styles and sizes to place on walls.
- Stairs: Connect different floor levels. Includes options for straight and L-shaped/U-shaped stairs (using slanted arrow toggles).
- Roofs: Select different roof styles, pitches, and trims. Use [Alt] key for free placement to connect pieces smoothly.
- Fences & Gates: Define lot boundaries or create enclosed outdoor areas. (Tip: Place fences last, as they can sometimes glitch or disappear during other construction).
- Exterior Elements: Includes items like pillars, spandrels, and wall trims.
3. Furniture
Browse and place objects to furnish your build:
- Categorization: Items are sorted by room (Bedroom, Living Room, Kitchen, Bathroom, Home Office, Hobby, Outdoors, Social Event, Other) and then by object type (Chairs, Beds, Tables, Plumbing, Appliances, Decor, etc.).
- Search Bar: Quickly find specific items by typing their name.
- Placement: Click to select an item, then click again on the lot to place it. Use rotation keys/mouse and the [Alt] key for free placement off the grid.
4. Craft
Unleash your creativity with custom designs:
- 3D Printer: Generate 3D objects (decor or wearable accessories) from 2D images you upload using AI.
- Custom Furniture: Design unique furniture pieces by combining different components (e.g., choosing specific necklines, sleeves, and hems for tops; legs and backrests for chairs - though clothing craft is technically in Create-a-Zoi).
5. Edit Colors and Materials (Recolor Tool)
Customize the look of placed objects and building elements:
- Selection: Click on an object or surface (wall, floor, furniture).
- Paintbrush Icon: Select the recolor tool.
- Options: Change primary/secondary colors, select different material finishes (wood, metal, fabric), adjust glossiness.
- My Texture / AI Texture: Apply saved custom patterns loaded from your computer or generate unique patterns using AI text prompts.
- Pattern Adjustments: Use sliders to scale and position applied patterns precisely.
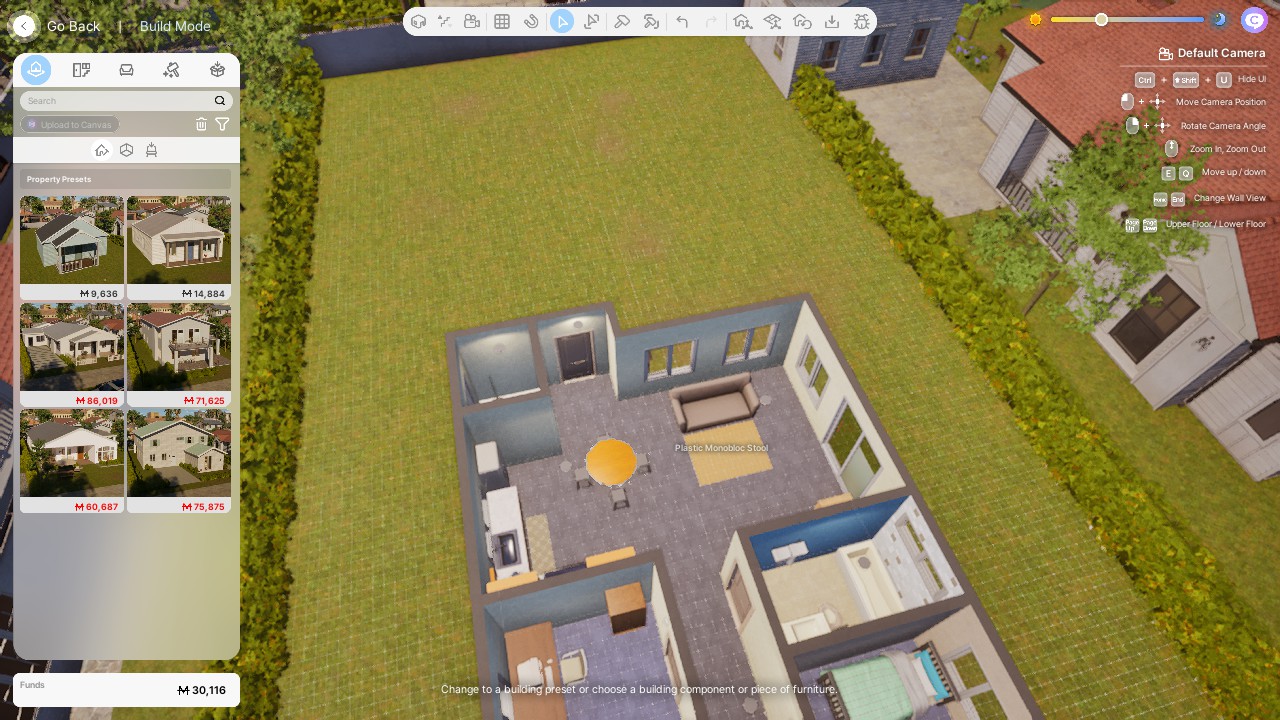
Essential Build Mode Controls & Shortcuts
Mastering these controls will speed up your building process:
| Control(s) | Action |
|---|---|
| [Left Mouse Click] | Select / Place Item |
| [Left Mouse Click] + Drag | Move Camera Position |
| [Right Mouse Click] + Drag | Rotate Camera Angle |
| [Mouse Wheel] | Zoom In / Out |
| [Z] / [C] / [Right Mouse Click] (Object Selected) | Rotate Object (45° increments) |
| [Alt] (Hold while Placing/Moving) | Free Placement (Ignores Grid) |
| [Alt] (Hold while Rotating Slider) | Precise Rotation Angle |
| [Shift] (Hold while Placing) | Continuous Placement (Copies) |
| [V] | Selection Tool |
| [R] | Room Selection Tool |
| [G] | Toggle Grid Visibility |
| [Home] / [End] | Cycle Wall Views (Up/Down/Cutaway) |
| [Page Up] / [Page Down] | Go Up / Down One Floor |
| [Delete] | Delete Selected Object |
| [Ctrl] + [Z] | Undo |
| [Ctrl] + [Shift] + [Z] | Redo |
| [Esc] | Deselect / Cancel Tool |
| [Ctrl] + [Shift] + [U] | Hide UI |
Saving and Sharing Builds
- Saving: Build Mode utilizes the game's regular autosave and manual save system. Remember to save frequently!
- Saving Presets: You can save entire lots, individual rooms, or even furniture groupings as presets using the "Save Property/Room/Furniture Preset" options (often found in the top bar or by selecting the item).
- Canvas Upload: Saved presets can be uploaded to the inZOI Canvas to share with the community.
Build Mode in inZOI offers a robust and flexible system for creating personalized spaces. Whether you're a meticulous architect or just want to quickly furnish a room, the tools available allow for a wide range of creative expression.