How to Fix Limited Graphics Card Performance or Launch Errors in inZOI
One of the most common errors encountered when trying to play the demanding next-gen life simulation game inZOI is "The game may not run due to the device's limited graphics card performance." This message usually occurs before the game fails to launch or runs poorly, often indicating that your system is struggling to meet the game's requirements, either due to hardware limitations or software/OS incompatibility. inZOI leverages modern graphics features, potentially including those enabled by the DirectX 12 Agility SDK, so ensuring your system is ready is key.
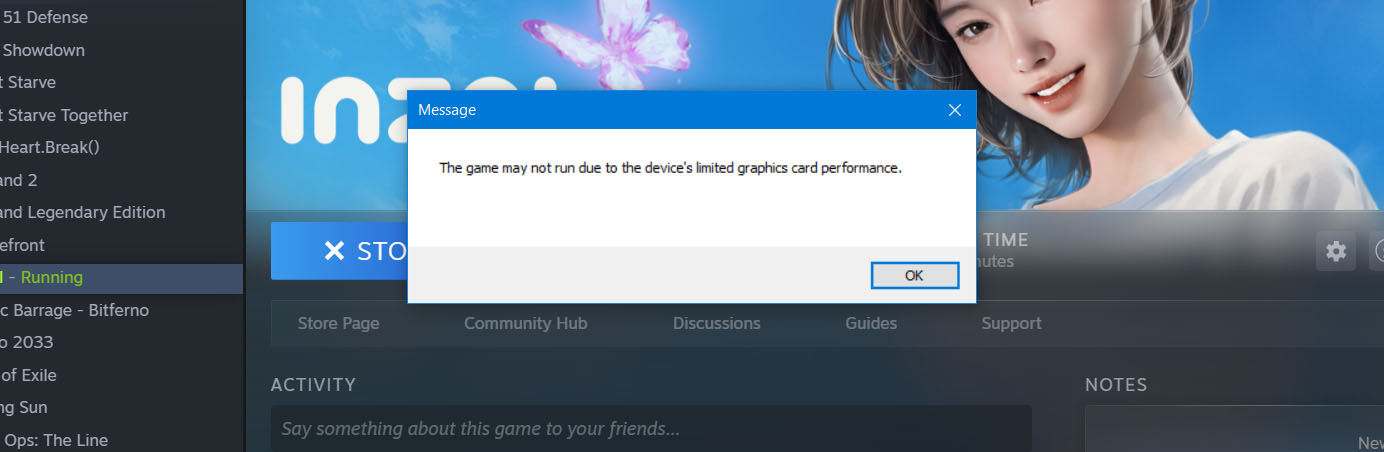
Solutions For Graphics Card Performance Error in inZOI
This guide provides steps to troubleshoot these errors, starting with OS compatibility checks and GPU driver updates.
1. Verify Windows OS and DirectX 12 Agility SDK Support
inZOI as other modern games, relies on the latest DirectX 12 features, specifically those enabled by the Agility SDK, which requires a sufficiently updated Windows 10 or 11 installation. An outdated OS might lack the necessary components, causing graphics errors even if your hardware meets the specs.
- Check Your Windows Version and Build:
- Go to Settings > System > About.
- Scroll down to the Windows specifications section.
- Note your Version number and OS build number (which includes the revision).
- Minimum Requirements for Agility SDK:
- Version: Your Windows 10/11 Version must be 1909 or newer.
- Revision Number (if Version 1909, 2004, or 20H2): The number after the dot in your OS build needs to meet certain thresholds:
- For Version 1909: OS build must be 18363**.1350** or higher.
- For Version 2004 or 20H2: OS build must be 19041**.789** / 19042**.789** or higher.
- For later versions (like 21H1, 21H2, 22H2, Windows 11): Support is generally included by default, but staying updated is still crucial.
- Secondary Check (File Verification):
- Open File Explorer.
- Navigate to your System32 folder (usually
C:\Windows\System32or type%systemroot%\system32in the address bar). - Look for the file
D3D12Core.dll. Its presence indicates your system loader supports the Agility SDK.
- Action: If your OS version/revision is below the required numbers, run Windows Update (Settings > Update & Security > Windows Update) and install all available updates, including optional ones. Restart your PC afterwards.
(Reference for Agility SDK requirements: Microsoft DirectX Dev Blog)
2. Update Your Graphics Drivers
Even with a compatible OS, outdated graphics drivers are a primary cause of performance issues and errors.
- Identify Your GPU: Determine if you have an NVIDIA (GeForce) or AMD (Radeon) card.
- Download Latest Drivers: Visit the official manufacturer website:
- NVIDIA: nvidia.com/drivers
- AMD: amd.com/support
- Install: Get the correct driver for your GPU model and OS. Consider using the "Clean Installation" option if available.
- Restart: Reboot your PC after installation.
3. Close Background Applications
Resource-heavy applications running alongside inZOI can strain your GPU and system memory.
- Check Task Manager: Press
Ctrl + Shift + Esc. Sort by "GPU" and "Memory" columns to identify demanding processes. - Close Unnecessary Apps: Shut down web browsers (especially with video/streams), Discord (consider disabling hardware acceleration in its settings), capture/streaming software, etc., before launching inZOI.
4. Lower In-Game Graphics Settings (If Game Launches)
If the game does launch but still shows the performance warning or runs poorly, reducing the graphics settings is necessary.
- Access Settings: From the main menu or in-game
[Esc]menu, go to Options > Graphics. - Use Presets: Select "Low" or "Very Low" presets first.
- Key Manual Adjustments: If needed, further lower:
- Resolution or Resolution Scale (below 100%).
- Shadow Quality.
- Turn Ray Tracing OFF.
- Anti-Aliasing Quality.
- Texture Quality (especially if VRAM limited).
- Background Detail Quality.
- Apply & Test: Restart the game if required after applying changes.
5. Check for Overheating
An overheating GPU will underperform significantly.
- Clean Vents/Fans: Dust buildup restricts airflow. Carefully clean your PC/laptop vents with compressed air.
- Ensure Airflow: Don't block vents; ensure the PC case has good airflow.
- Monitor Temperatures: Use tools like MSI Afterburner or HWMonitor to check GPU temps during gameplay. Consistently high temps (often >85°C) indicate a cooling issue. Lowering settings helps reduce heat.
6. Laptop Specific: Check Dedicated GPU Usage
Ensure inZOI is using your laptop's more powerful dedicated GPU (dGPU) instead of the weaker integrated graphics (iGPU).
- NVIDIA: Use NVIDIA Control Panel > Manage 3D Settings > Program Settings > Add inZOI > Select "High-performance NVIDIA processor".
- AMD: Use AMD Radeon Software > Settings > Graphics > Switchable Graphics > Assign inZOI to "High Performance".
7. Verify Game Files via Steam
Corrupted game data can cause errors.
- In Steam Library, right-click inZOI > Properties.
- Go to "Installed Files" > "Verify integrity of game files..."
8. Open inZOI as Administrator
- Right-click inZOI shortcut > Properties.
- Go to "Compatibility" tab.
- Tick "Run this program as an administrator".
- Apply & Test: Restart the game if required after applying changes.
8. Assess Hardware Limitations
Finally, confront the possibility that your hardware might not meet the game's minimum system requirements.
- Re-Check Specs: Carefully compare your GPU (including its dedicated VRAM amount) and RAM against the official minimums.
- VRAM is Key: inZOI requires at least 6GB of dedicated VRAM. Less than this will almost certainly trigger performance errors or prevent the game from running properly.
- Upgrade or Stream: If your hardware is insufficient, the most reliable solutions are upgrading your GPU/PC or using a cloud gaming service.
9. Consider Cloud Gaming
If upgrading isn't feasible, cloud services run the game remotely:
- NVIDIA GeForce NOW: Officially supported. Requires owning the game on Steam and a strong internet connection.
- Boosteroid / Shadow PC: Other cloud options that might work.
Conclusion
Graphics performance errors in inZOI often stem from outdated software (OS, drivers) or hardware limitations. Start by ensuring your Windows version meets the Agility SDK requirements and update your graphics drivers. If the game launches, proceed to lower graphics settings. If problems persist, investigate background apps, overheating, and ultimately, confirm your PC meets the minimum specifications. Cloud gaming remains a viable alternative if local hardware is the bottleneck.